Para instalar el plugin debemos ir al menú Módulos y servicios y seleccionar Añadir nuevo módulo.
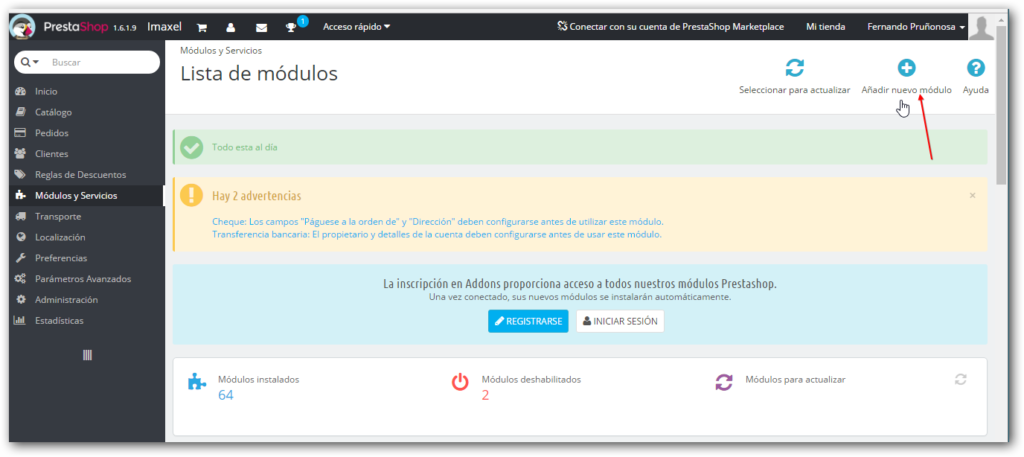
En la parte central de la pantalla aparecerá un menú donde podremos seleccionar el fichero zip del plugin “imaxelprestashop” y utilizar la opción “Subir este módulo” para añadirlo a la lista de módulos.
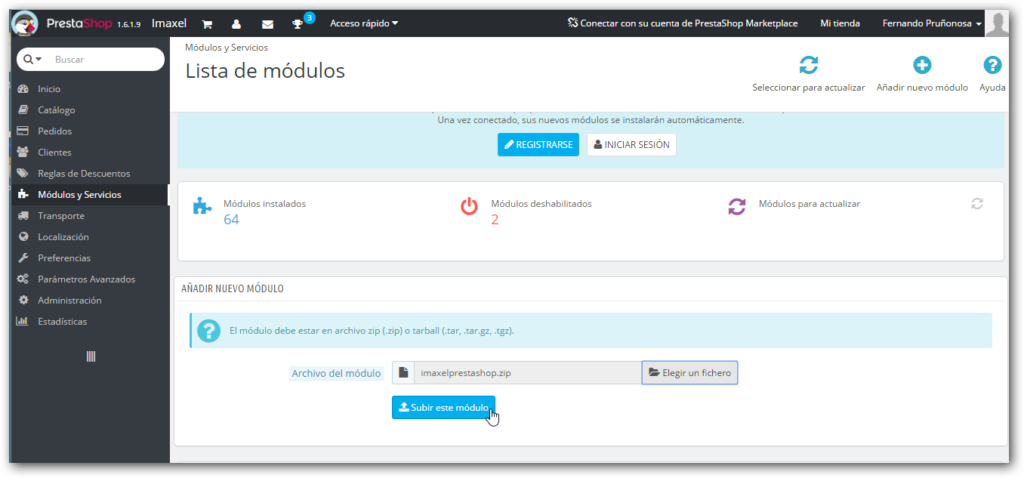
Una vez hemos subido el módulo tendremos que instalarlo.
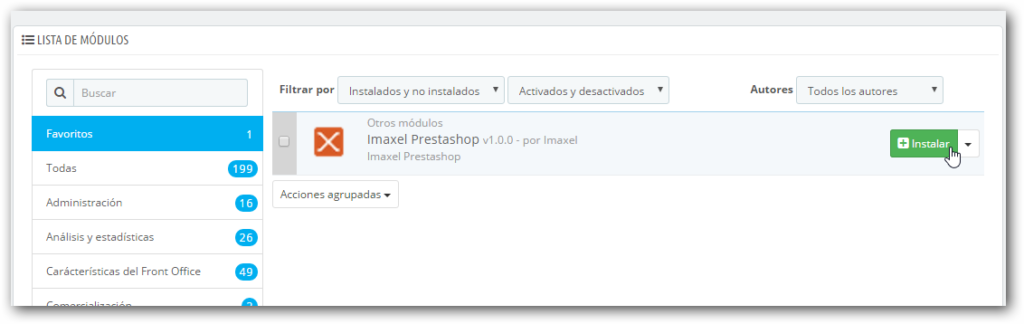
Al instalar el plugin aparece un mensaje de advertencia de que el módulo no ha sido verificado por Prestashop, pero podemos seguir con la instalación.
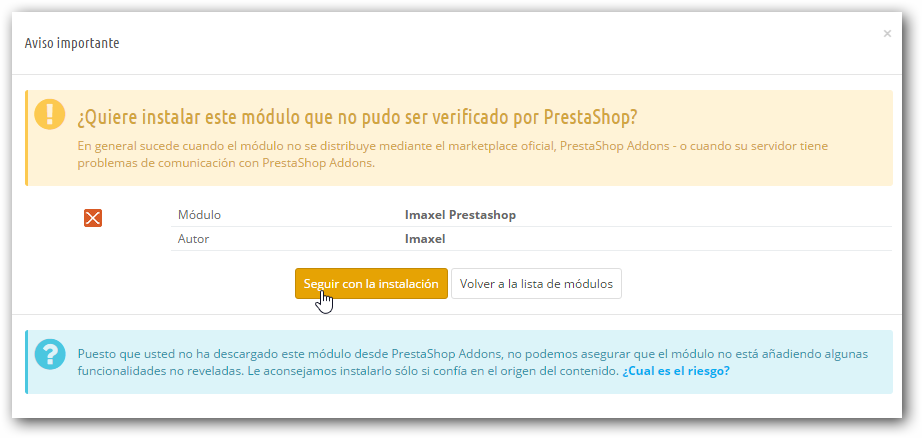
Una vez se ha instalado el plugin ya podemos configurarlo.
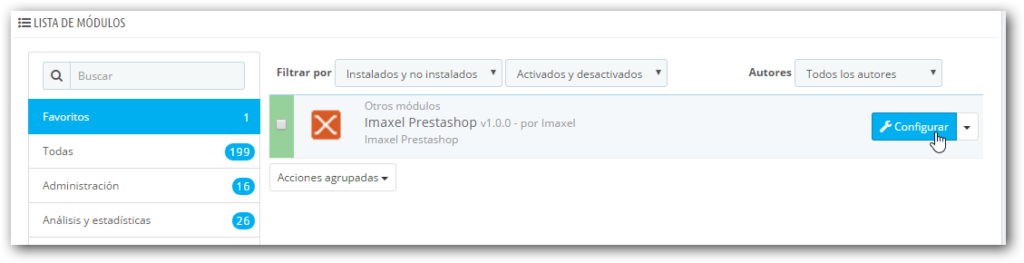
En la configuración del plugin tendremos que rellenar las claves public Key y private Key asociadas al cliente y podemos activar el procesado automático de los pedidos.
Al guardar se realiza una descarga de la lista de productos dados de alta en Backoffice del editor.
¡Importante! cada vez que demos de alta nuevos productos en el Backoffice del editor, debemos de ir a la configuración del plugin y actualizar la lista de productos para que estén disponibles en Prestashop.
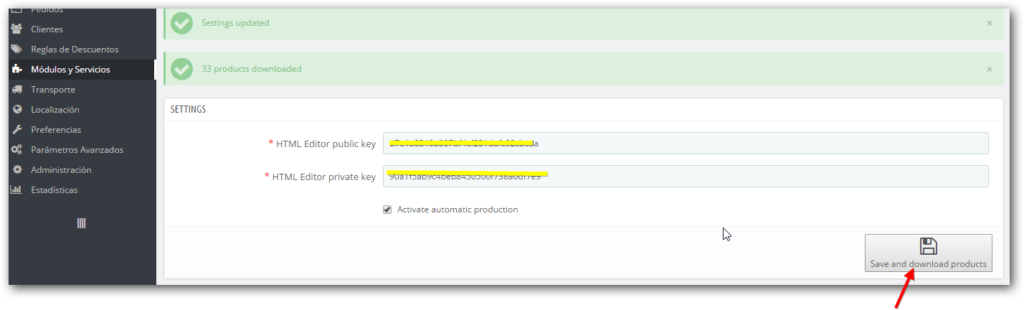

Leave A Comment?