Imaxel Printspot plugin para Woocommerce
Instalación del plugin
Para instalar el plugin es necesario hacerlo a través de un archivo ZIP proporcionado por Imaxel.
Para instalarlo debemos ir al menú de Plugins y seleccionar Subir plugin para que aparezca la opción de seleccionar archivo, a continuación, suba el archivo ZIP del plugin y proceda a su instalación.
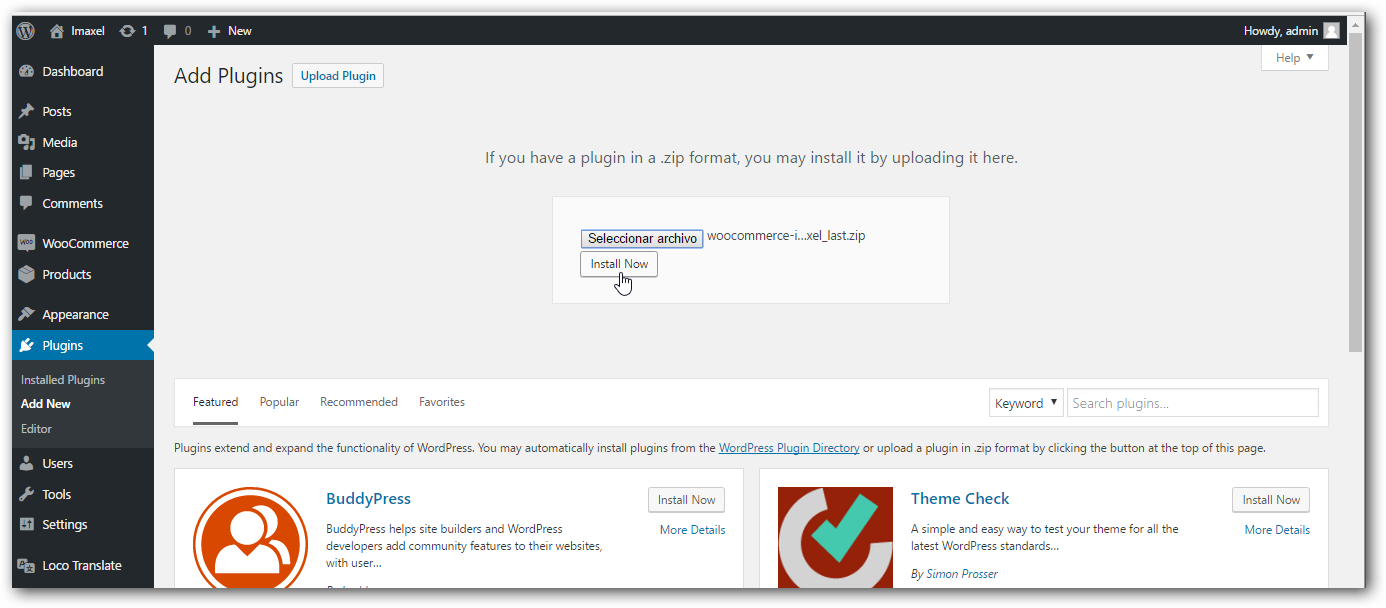
Una vez instalado, debemos activarlo para continuar con su configuración.
Configuración del plugin
El siguiente paso es configurar el plugin con las claves de nuestra tienda que nos ha proporcionado Imaxel.
Al instalar el plugin, se ha añadido una pestaña de configuración con nombre Imaxel ICP en el menú de configuración de Woocommerce.
En esta pestaña tendrá que rellenar los campos con los datos proporcionados por Imaxel.
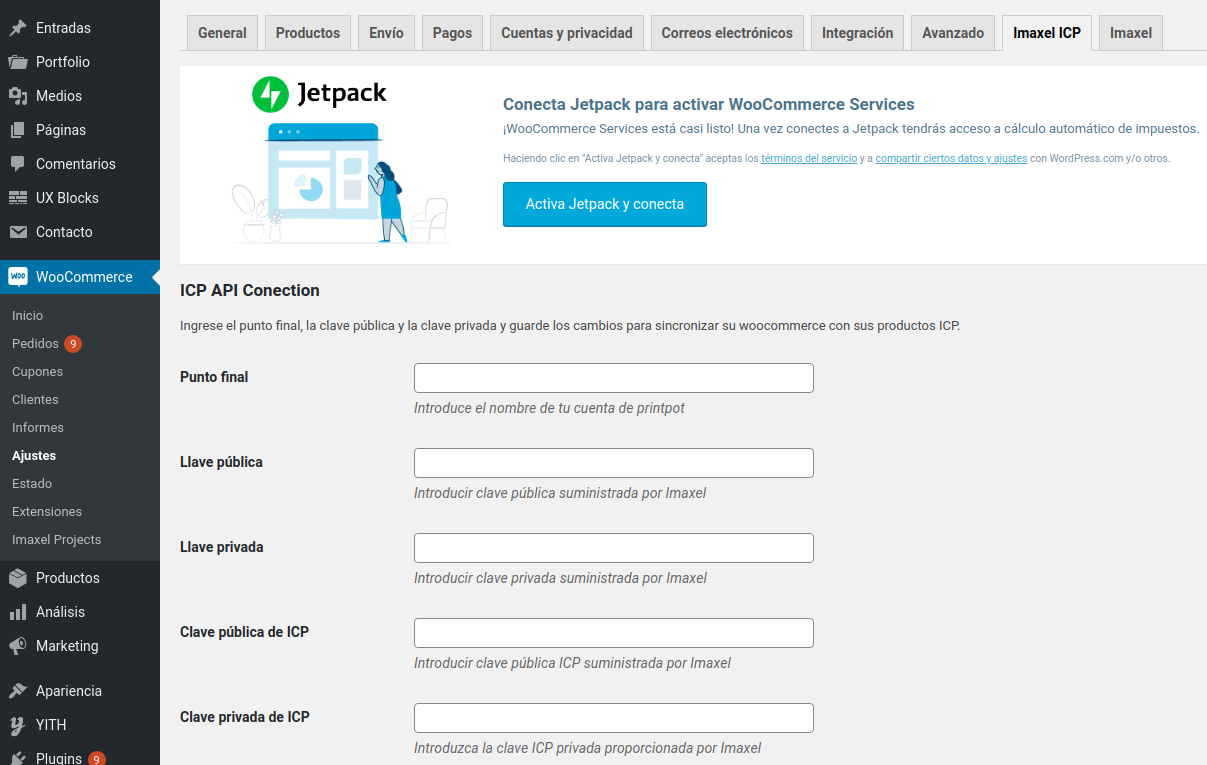
Cuando pulsa Guardar cambios, el plugin descarga la lista de productos registrados en su tienda Printspot.
Cada vez que guardamos los cambios, se realiza una actualización de la lista de productos.
¡IMPORTANTE! Cada vez que registramos nuevos productos en nuestra tienda Printspot, tenemos que ir a la configuración del plugin y actualizar la lista de productos mediante el botón de guardado de cambios para que estos nuevos productos estén disponibles en el plugin y puedan vincularse en Woocommerce.
Vincular productos de Woocommerce con Printspot
El primer paso es registrar los productos en Woocommerce y luego vincularlos a los productos personalizados de Imaxel creados en el backoffice de su tienda Printspot.
Si ya tenemos productos creados en nuestro Woocommerce, simplemente tendremos que vincularlos a un producto de Printspot.
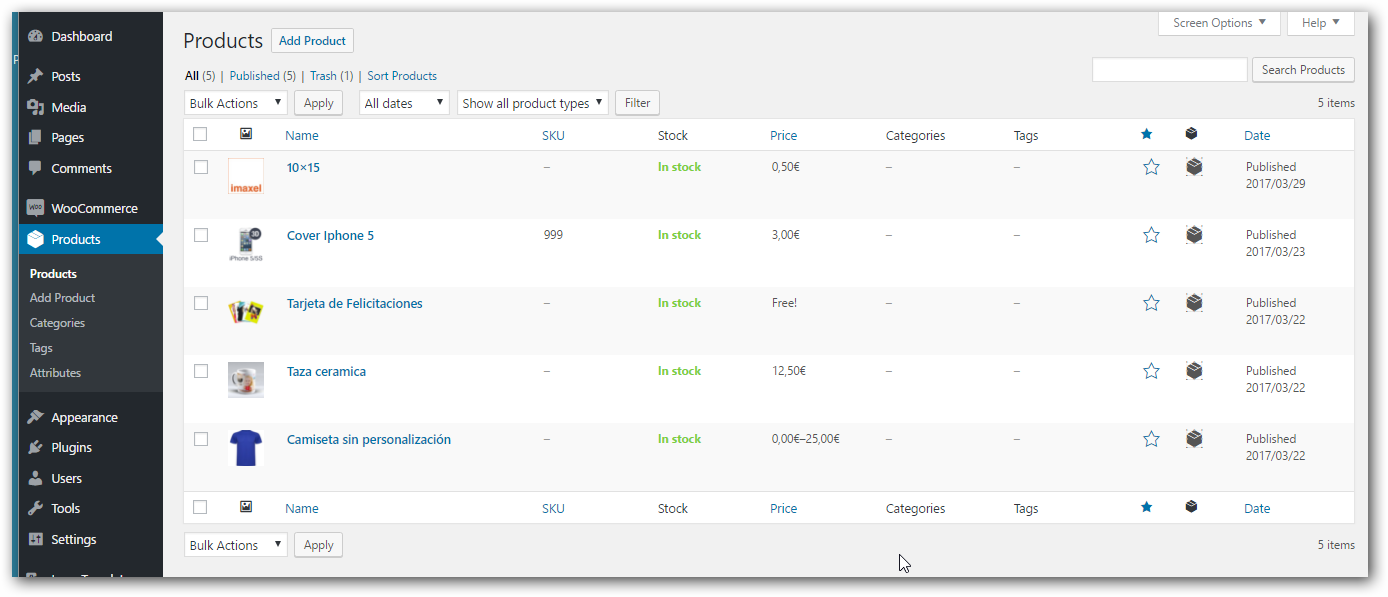
En el menú de configuración de cada producto, encontraremos una nueva pestaña llamada ICP Imaxel, desde la cual podemos acceder a un menú que permite vincular un producto Woocommerce con un producto Printspot.
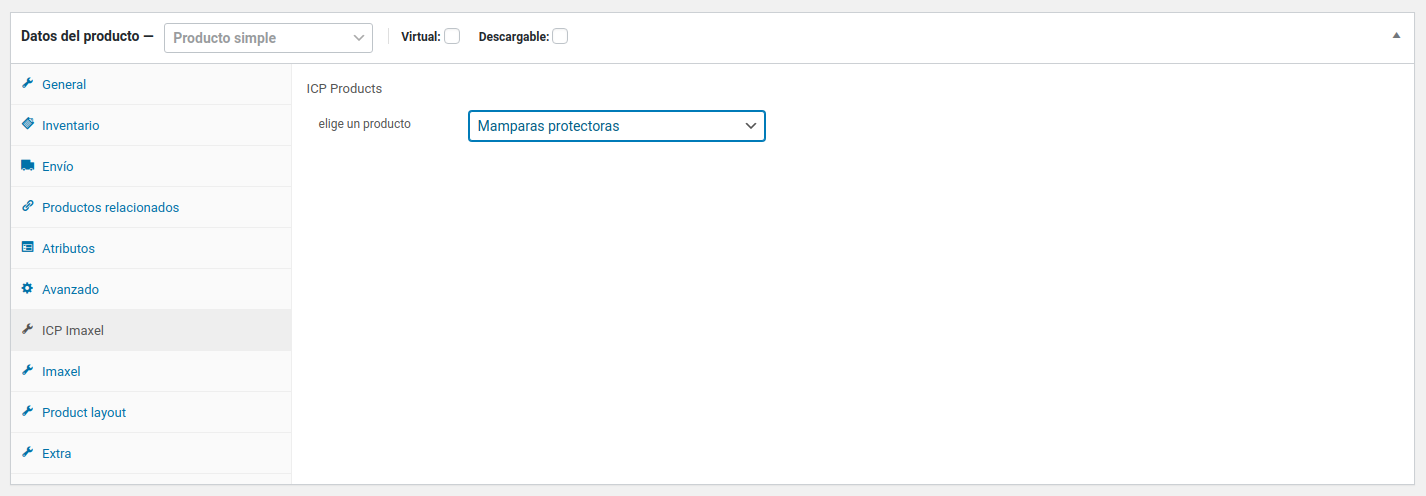
Botón “Personalizar”
Otra característica del plugin es que para los productos vinculados a un producto de Printspot, el botón «Añadir al carrito» se cambia a «Personalizar«.
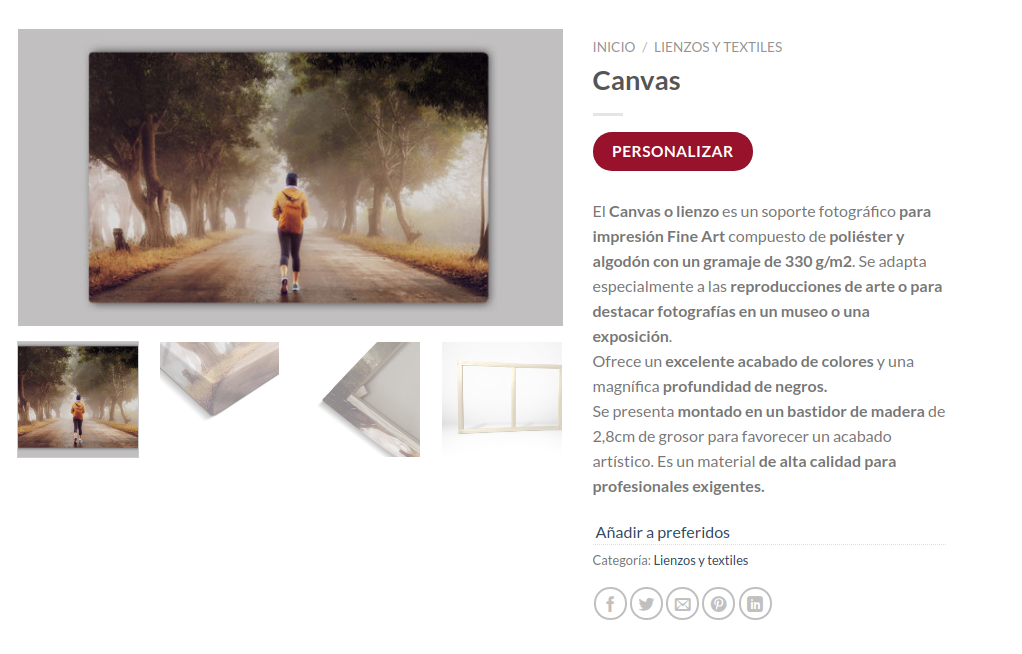
Cuando el cliente selecciona «Personalizar«, se lanza una llamada para cargar el formulario con los pasos previamente definidos que permite al cliente personalizar el producto y enviarlo al carrito para finalizar su pedido.
¡IMPORTANTE! Si tiene un problema al pulsar el botón Personalizar en un producto en el que le aparece una página de error «¡Vaya! No se ha podido encontrar esa página«, lo más probable es que le falte por configurar estos últimos pasos que detallamos a continuación.
A veces falta por crear la página Imaxel custom products en WordPress, si observa que en el panel de Páginas de su WordPress no existe dicha página, debe crearla y inserir en ella el shortcode [icp_view], tal y como puede contemplar en la siguiente captura de pantalla:
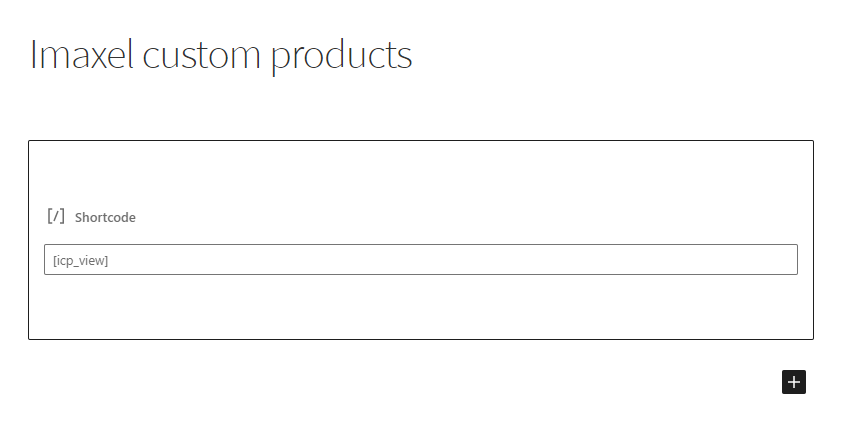
Es normal que tras publicar la página salga un mensaje de «Ha fallado la actualización. Las respuesta no es una respuesta JSON válida.», se debe ignorar, pues la página se ha publicado correctamente y ya habrá solucionado el problema.
