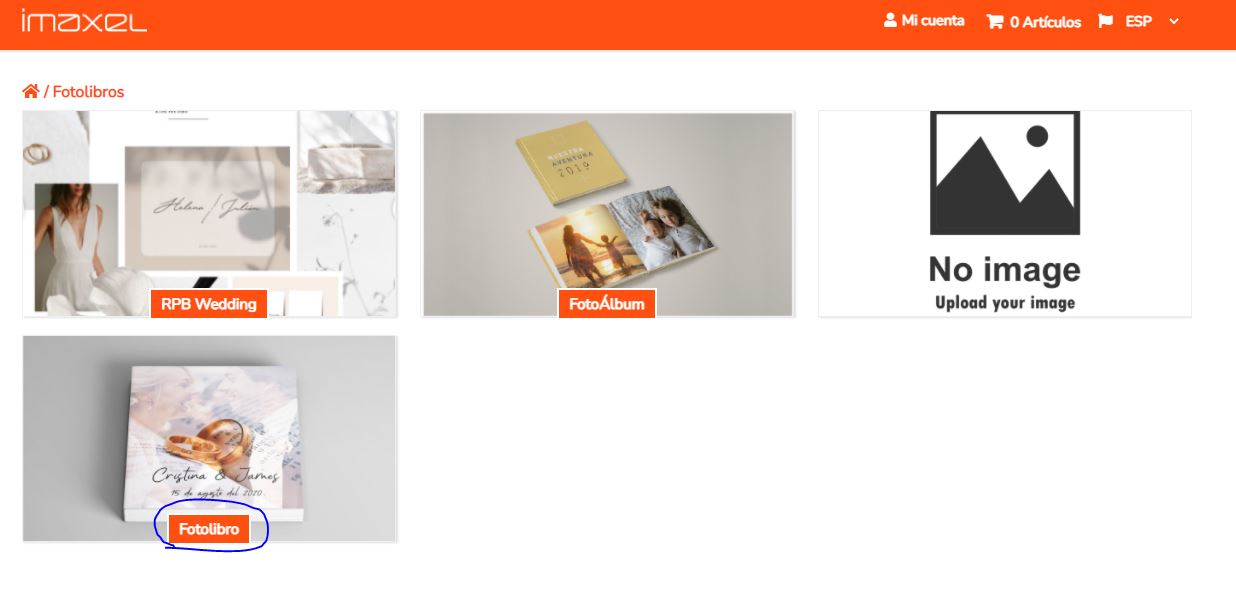How to set up a combined product
Create the product
To create a product, you must do it from the administration panel of your store, remember that you can enter it with the ending /admin in the link of your website, for example: printspot.io/my-store/admin
You will know that you have entered correctly if your username appears in the left sidebar of the panel (in our case, a supervisor user). After entering the panel, go to the Products menu in the upper navigation bar and once in it, click on the Products section in the left sidebar.
Next, press the button highlighted in the following image to create a new product:
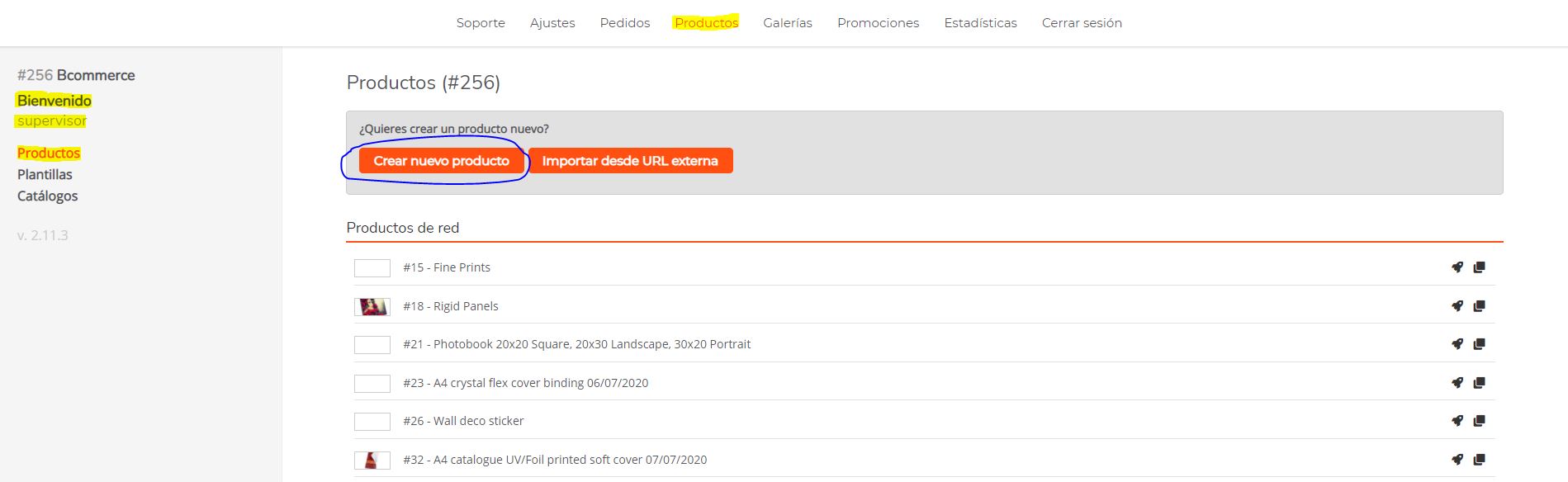
A window will appear where you must enter the name, code, dealer and type of your product. The Name field is used to designate the name that your product will have, the Code field defines the code assigned to the product you will create and serves to identify that specific product, the Dealer field will be automatically assigned to your dealer and the Type field defines the type of product you are going to create: simple, combined or print on demand. In our case, we choose Combined to create a product that uses attributes.
Click Create to start creating the product:
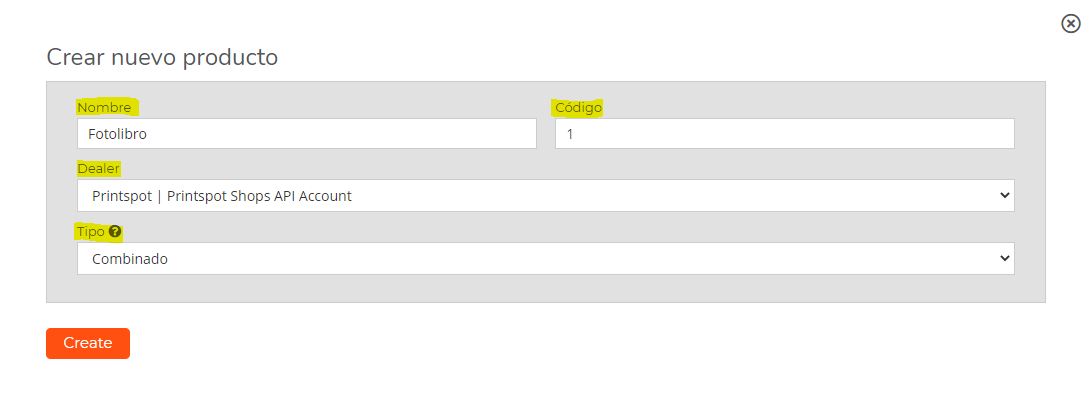
In the first tab of the product you will see the data that you have defined in the previous window. In this tab you can set the image, the descriptions and the price of the product.
When inserting short and long descriptions, it is better to do so in the first section (default) so that they are displayed in the default language of your store.
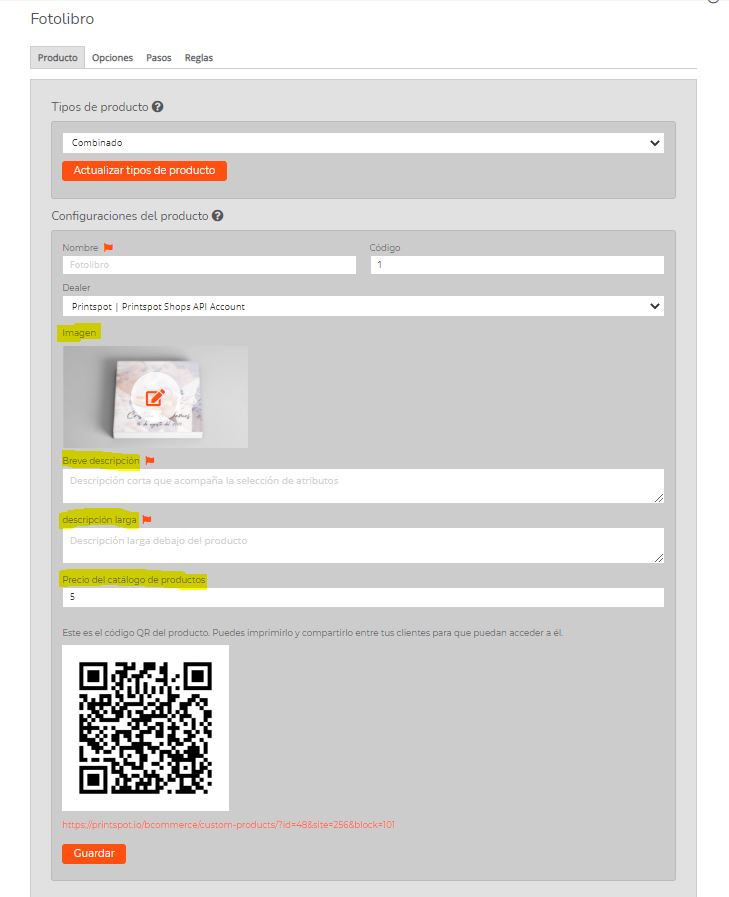
As it is a combined product, you must define its attributes in the Options tab. To do this, enter the attributes that define the product such as size, color … with their respective values, it is very important to click Save attribute to store the changes you have made. You can then set the price by volume and the price by production time, the first fixes the price of the product by ranges of units and the second fixes it depending on the time in which the product will be produced. As in the case of attributes, it is extremely important to click on the respective save buttons to store the data.
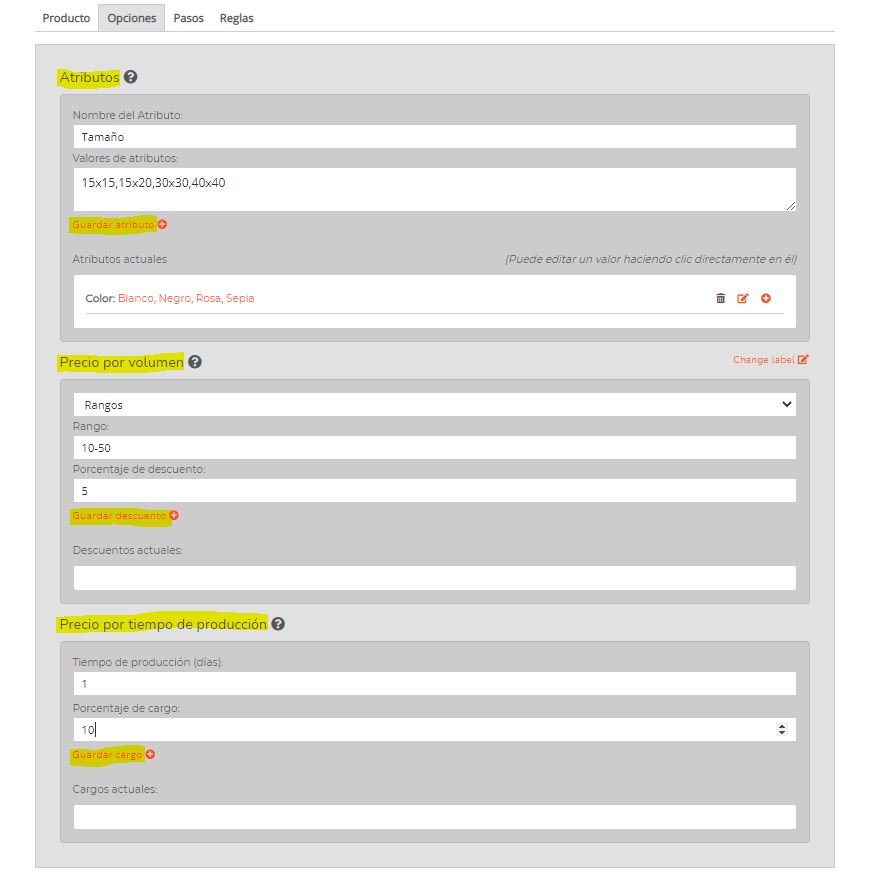
Link the product with a template
In this third tab you can define the number of steps that the product sales flow has. Enter a name for the step and click Add:
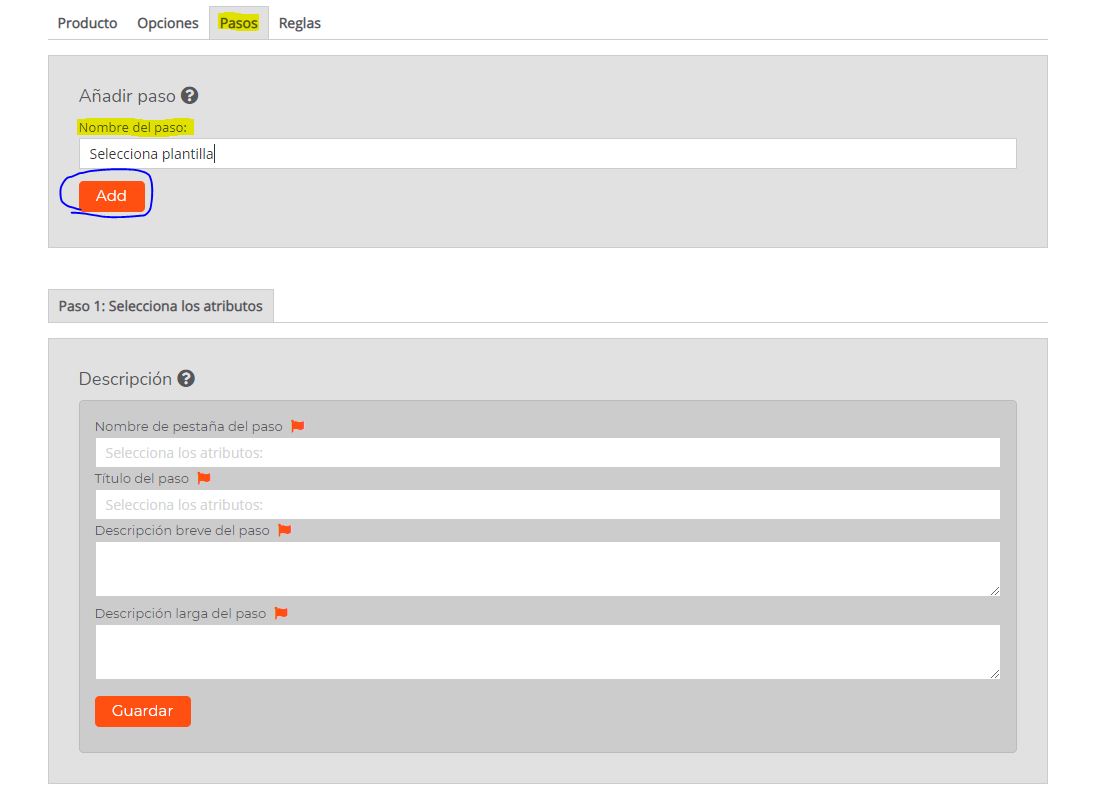
With the new step already created, add the new function it will have: link to a template or upload a PDF file. Select Link to template and click Add on the highlighted button:
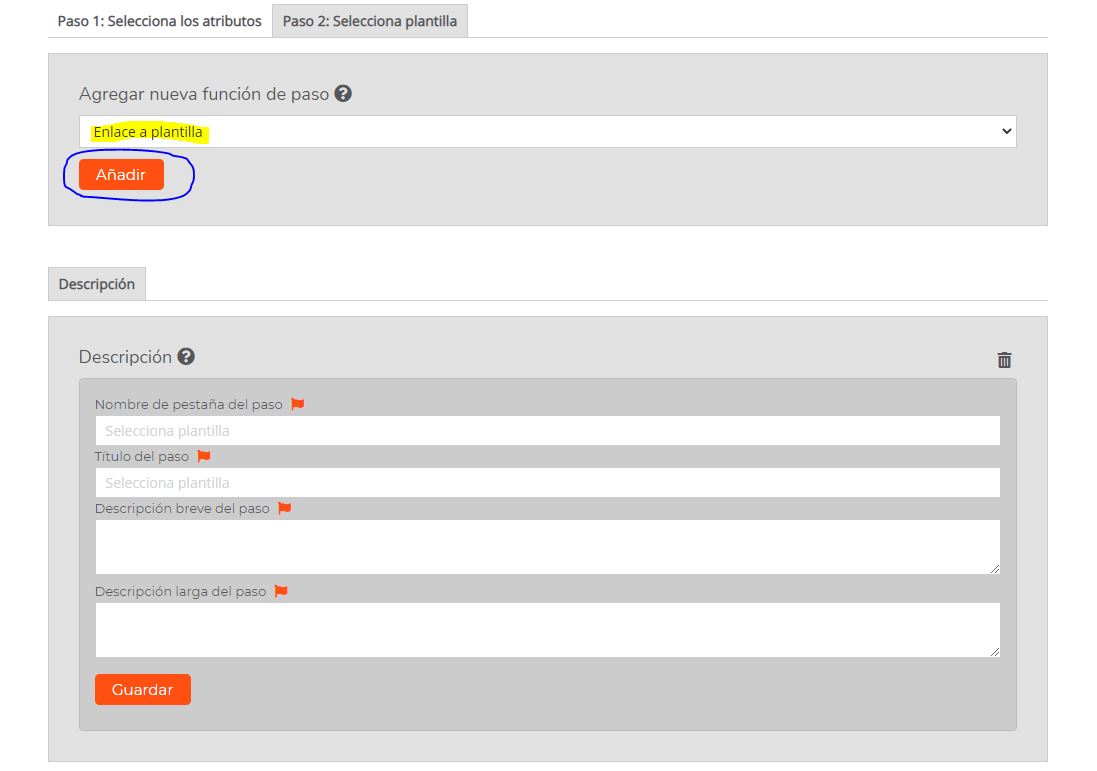
Navigate to the new Link to template tab and add the template you want to link to that product with the Add new link button:
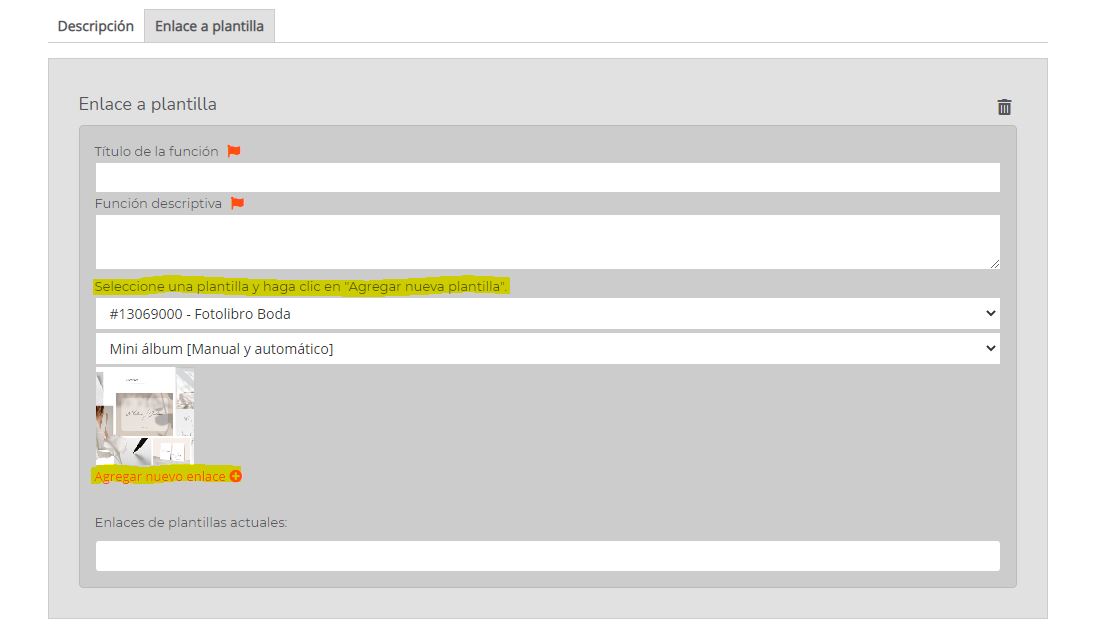
The link to the template will be displayed in the section Current template links, in this section you can modify some parameters of the link. To make any changes, press the button highlighted in the image:
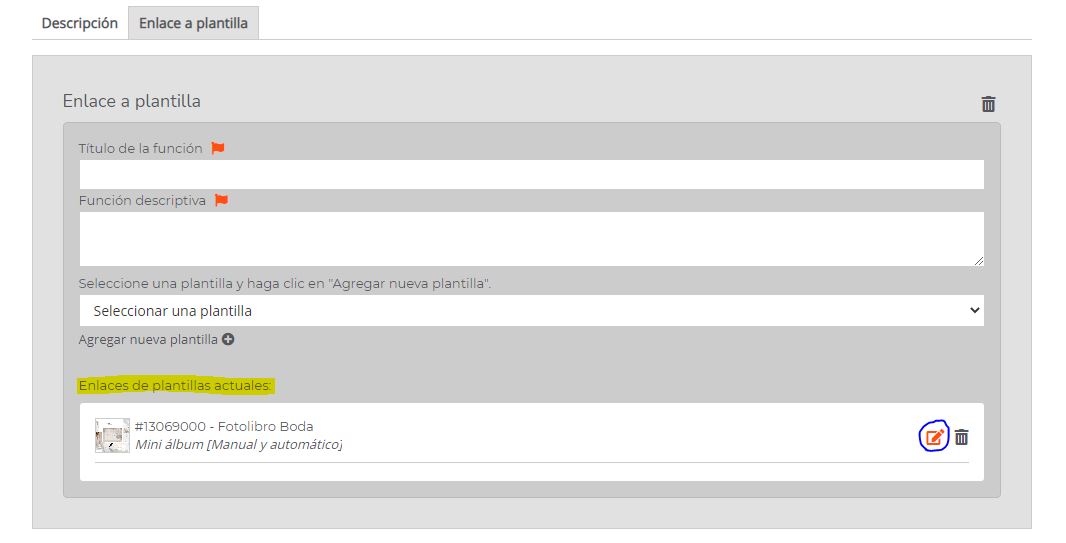
A new window will then appear with all the configuration options for the link to the template. The first of the options, Template price, gives you the possibility to set a price that will be added to the total of the product after going through the editor, the second of the options, Use editor template price, adds to the total of the product the price set in the template editor (ignoring the value of Template price) and the last option is to be able to replace the template image with the one you use here.
As you can see in the image, in the case of the Fotolibro Boda template, it is not possible to specify the Template price because the template has a variable price.
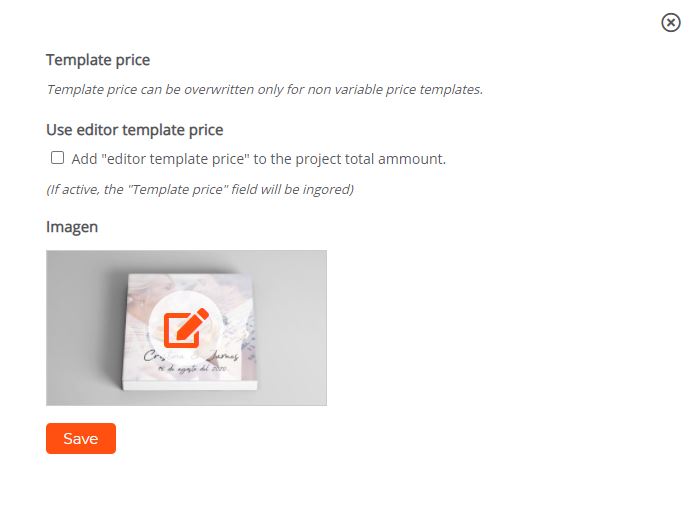
IMPORTANT! If you have rules created for your product, you need to activate the template for each specific rule, otherwise the template will not be displayed.
Publish the product in the catalog
Finally, you must publish your product in a catalog so that it is visible on your website. To do this, go to Products in the upper navigation menu and access the Catalogs section in the left sidebar of the panel. Once there, you will be able to see a list of all the catalogs that you have available, from those shared on your network to those created exclusively in your store. Click Configure on the desired catalog to add a product to it:
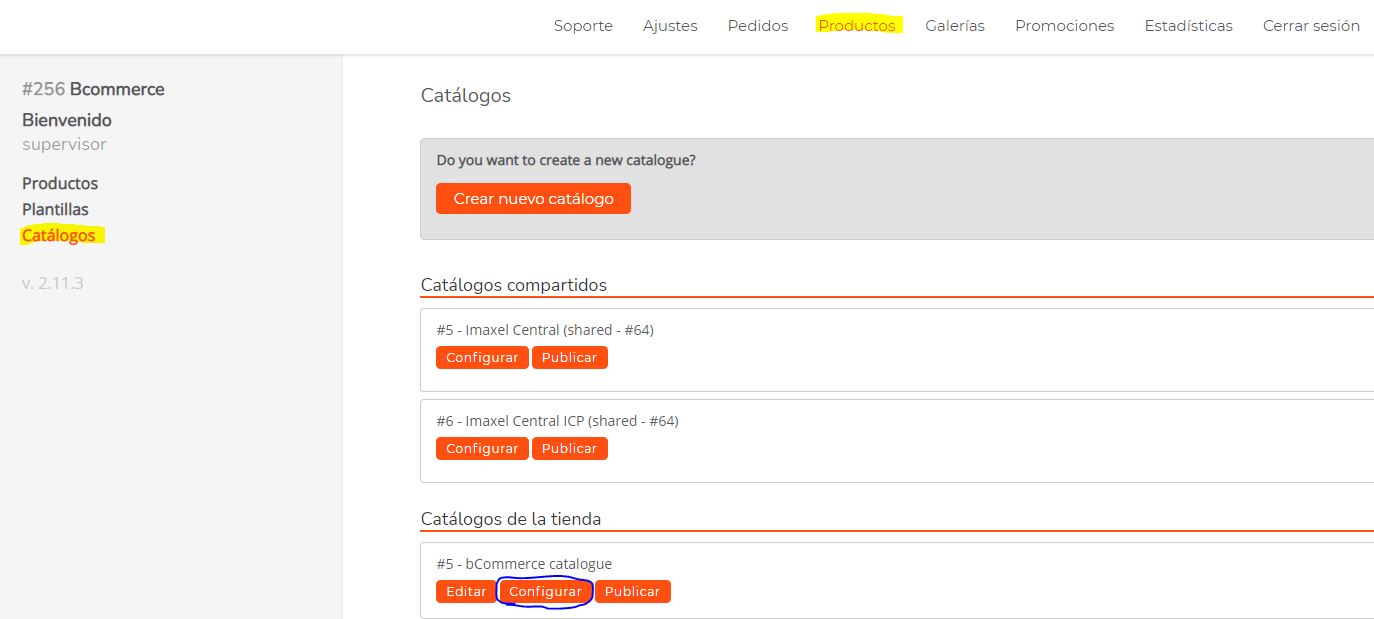
In the category you want, click Add Product:

Select the product you want to publish in the catalog. Once selected, press Import:
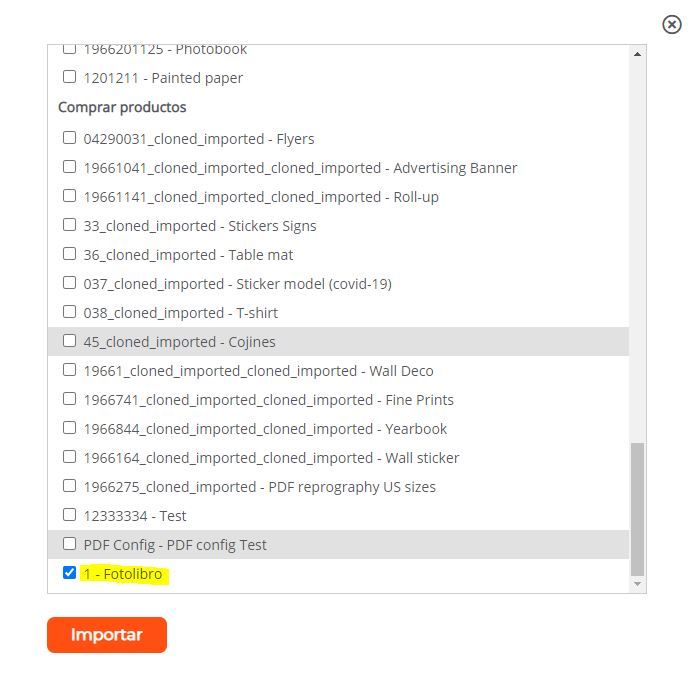
The product will be imported automatically without having visibility. To have the product appear in the front-end of your store, click the icon of the eye highlighted in the following image:

Finally, once all the steps have been carried out, you will be able to see the product that you have created published on your website: